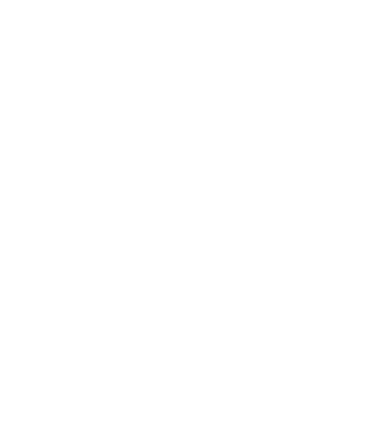Wiki-Quellcode von Stable Diffusion installieren
Version 9.1 von Johannes Holstein am 2022/09/11 20:08
Zeige letzte Bearbeiter
| author | version | line-number | content |
|---|---|---|---|
| 1 | (% class="jumbotron" %) | ||
| 2 | ((( | ||
| 3 | (% class="container" %) | ||
| 4 | ((( | ||
| 5 | = (% style="line-height:100%" %)__**Stable Diffusion auf Windows Rechner mit schwächerer Leistung installieren**__[[image:image-20220911200637-1.png||style="float:right"]](%%) = | ||
| 6 | |||
| 7 | (% style="line-height:100%" %)1. Miniconda installieren von [[hier>>url:https://docs.conda.io/en/latest/miniconda.html#windows-installers]], ich habe [[diese>>url:https://repo.anaconda.com/miniconda/Miniconda3-latest-Windows-x86_64.exe]] genommen. | ||
| 8 | |||
| 9 | (% style="line-height:100%" %)2. Runterladen der CompVis Version (Download ZIP, siehe Abbildung) von [[hier>>url:https://github.com/CompVis/stable-diffusion]] | ||
| 10 | |||
| 11 | (% style="line-height:100%" %)3. Das Model von [[hier>>url:https://huggingface.co/CompVis/stable-diffusion-v-1-4-original]] herunterladen (Anmeldung erforderlich!). | ||
| 12 | 4. Die heruntergeladene Datei (sd-v1-4.ckpt) in model.ckpt umbenennen, im Installationsverzeichnis in den Ordner models/ldm/stable-diffusion-v1/ kopieren (dann hat mal also models/ldm/stable-diffusion-v1/model.ckpt) | ||
| 13 | |||
| 14 | (% style="line-height:100%" %)5. Kommandozeile im Installationsverzeichnis öffnen, dann: | ||
| 15 | conda env create -f environment.yaml | ||
| 16 | conda activate ldm | ||
| 17 | |||
| 18 | |||
| 19 | (% style="line-height:100%" %)6. Am besten noch den Ordner OptimizedSD von [[hier>>url:https://github.com/basujindal/stable-diffusion]] ins Installationsverzeichnis kopieren (notwenig, wenn man wenig Speicherplatz auf der GPU hat!). | ||
| 20 | |||
| 21 | (% style="line-height:100%" %)Jetzt sollte dem Ganzen nichts mehr im Wege stehen! | ||
| 22 | |||
| 23 | (% style="line-height:100%" %)Ich nutze die Befehle der optimized Version, da die anderen bei mir nicht funktionieren (Grafikspeichermit 2GB zu klein) s.o. | ||
| 24 | |||
| 25 | |||
| 26 | (% style="line-height:100%" %)Habe mir noch eine Bat Datei (Textdatei) folgenden Inhalts gebastelt und als doit256.bat im Installationsverzeichnis gespeichert: | ||
| 27 | |||
| 28 | |||
| 29 | (% style="line-height:100%" %)//python optimizedSD/optimized_txt2img.py ~-~-prompt "%*" ~-~-H 256 ~-~-W 256 ~-~-seed 27 ~-~-n_iter 2 ~-~-n_samples 5 ~-~-ddim_steps 50// | ||
| 30 | |||
| 31 | |||
| 32 | (% style="line-height:100%" %)Dann kann man zum Beispiel | ||
| 33 | |||
| 34 | (% style="line-height:100%" %)//doit256 House with garden and expensive car// | ||
| 35 | |||
| 36 | (% style="line-height:100%" %)Auf der Kommandozeile eingeben und warten. | ||
| 37 | |||
| 38 | |||
| 39 | (% style="line-height:100%" %)Läuft bei mir in der optimized Version leider nur mit maximal 512 x 256. Aber, immerhin! Wer mehr GraKa Power, kann ja versuchen die Auflösung zu erhöhen. | ||
| 40 | |||
| 41 | (% style="line-height:100%" %)Viel Glück! | ||
| 42 | ))) | ||
| 43 | ))) | ||
| 44 | |||
| 45 | (% class="row" %) | ||
| 46 | ((( | ||
| 47 | (% class="col-xs-12 col-sm-8" %) | ||
| 48 | ((( | ||
| 49 | (% style="text-align:center" %) | ||
| 50 | |||
| 51 | |||
| 52 | |||
| 53 | ))) | ||
| 54 | |||
| 55 | |||
| 56 | (% class="col-xs-12 col-sm-4" %) | ||
| 57 | ((( | ||
| 58 | |||
| 59 | ))) | ||
| 60 | ))) |