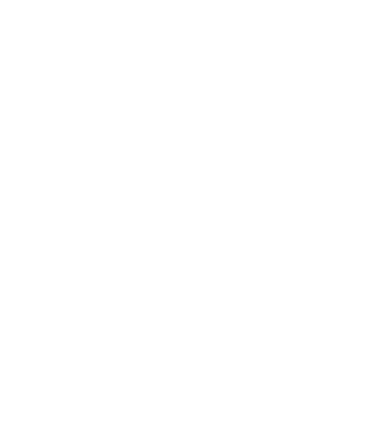3D Scanner Scan Lizard (Creality)
Der Scan Lizard von Creality: Top, oder Flop?
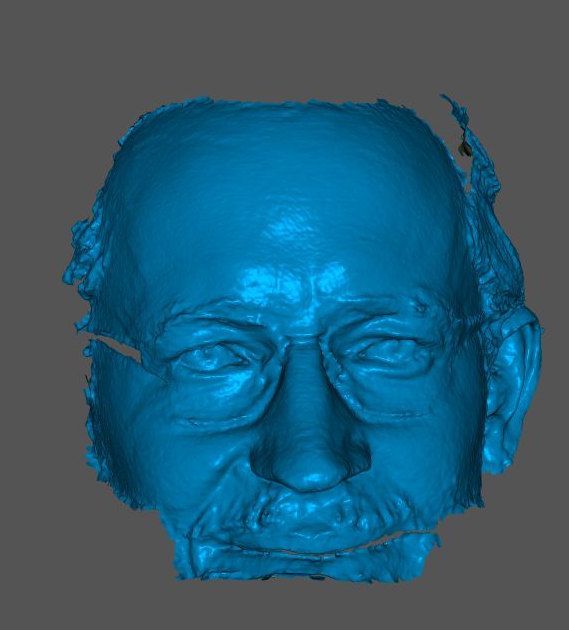
Abbildung 1: Relativ gute erste Ergebnisse, doch es braucht Übung, sonst bricht der Scan schnell ab.
Vorab: Die Qualität ist wirklich gut, wenngleich natürlich die Erwartungen durch den Hype sehr hoch sind. Ob diese Erwartungen voll erfüllt werden – da sind wir uns noch nicht sicher.
Was wir bei unserem ersten Test aber auf jeden Fall gemerkt haben: Es gibt einige Hürden, die wir vielleicht hier aufzeigen können, damit nicht jeder selbst reinstolpern muss.
Vorgehen:
Unboxing und sich mit dem Gerät vertraut machen:
Der Scanner hängt an einem Y-Kabel, ein Ende ist USB, eines ein 230 Volt Steckernetzteil.
Es gibt einen simplen Drehteller mit USB Anschluss (kann an eine Powerbank und, Überraschung, dreht sich, ist also nicht synchronisiert mit der Software).
Des weiteren finden wir eine kleine faltbare Lightbox mit einem USB Lichtstreifen (Mikro-USB, Kabel liegt bei (kann an eine Powerbank und, wieder Überraschung, leuchtet dann).
Es sind 2 Stative dabei, ein kleines weisses, ein etwas größeres schwarzes. Es scheint, als könne man eine Kamera mit dem Scanner synchronisieren, es liegen jedenfalls ein Haufen verschiedener Kabel bei, die alle in einen kleinen Klinkenstecker enden, ebenso ein Aufsatz, der es erlaubt neben dem Scanner noch ein weiteres Gerät am Stativ zu befestigen.
Die Software:
Die Software ist eine der Hürden:
Erstens kommt sie natürlich nicht in der aktuellen Version, möchte also als erstes mal ein Update machen.
Zweitens sieht die aktuelle Version völlig anders aus, als die auf den Abbildungen.
Drittens stürzt sie gelegentlich mitten in der Arbeit ab (bei leistungsstarken Rechner wohl seltener?).
Viertens lief sie nicht auf jedem Rechner. Konnten wir nicht genauer eruieren.
Aber Achtung: Die Software sollte unbedingt auf einem sehr leistungsstarken Rechner installiert werden! Viel Arbeitsspeicher und eine starke CPU sind wichtig und scheinen auch zu weniger Abstürzen zu führen. Windows zeigt keinerlei Arbeit auf der GPU an, offenbar wird sie nicht genutzt. Die CPU jedoch ist sehr häufig voll ausgelastet. Dies führt auch dazu, dass die Software oft hinterher hinkt, man muss beim Scannen daher langsam vorgehen und immer wieder auf die Software warten.
Inbetriebnahme:
Ein Kabelende wird mit dem mitgelieferten Netzstecker in eine Steckdose gesteckt.Das Gerät kann nun angesteckt und das letzte Kabelende einfach an einen USB 2/3 Port angeschlossen werden,Es wird erkannt und man kann die Software starten.
In der Software gilt es zuerst in den Einstellungen im Reiter Scanner den „Lizard“ als Scanner zu wählen.
Anschließend muss man noch im Menü den Punkt „load calibration“ (oder so ähnlich) finden. Diese lädt man am besten direkt in der Software aus dem Internet herunter.
TIPP: Auf dem VR Rechner im MS ist die Software (Creality Studio) installiert und für den Scanner fertig eingerichtet.
Ein weiterer Tipp: In den Einstellungen kann man auch die Countdown Zeit herunter stellen, dieser tickert sonst immer los, wenn man scannen möchte. Praktisch, wenn man alleine ist, seeeehr nervig, wenn man mit mehreren arbeitet und jedes Mal werten muss.
Ggf. Sollte man noch die Helligkeit anpassen (im rechten Fensterbereich).
Nun kann man scannen. Wir haben uns für den Scan von Hand entschieden, hierbei hält man den Scanner senkrecht.
Während des Scannens ist der Abstand zum Objekt entscheidend! Der Scanner arbeitet, so scheint es, nur in einem sehr kleinen Entfernungsfenster (bei anderen Scanner-Software Kombinationen, zB. Kinect mit Reconstructme, kann man dieses Fenster einstellen. Wir haben hierzu aber keine Einstellung gefunden). Verliert man das Objekt aus dem Bild, kann der Computer die folgenden Bilder keiner Kameraposition zuordnen und man muss versuchen, die letzte bekannte Position wieder zu finden um den Scan fortzuführen.
Hilfe bietet hier eine Anzeige im Vorschaufenster, die wir für eine Übersicht über die Entfernung aller erfassten Punkte vom Scanner halten (ähnlich wie eine Farbverteilungskurve in der Bildbearbeitung). Wenn man sich hieran orientiert, dann kann man den passenden Abstand ganz gut halten und mit etwas Übung![]() einen Scan von Hand ganz gut durchführen.
einen Scan von Hand ganz gut durchführen.
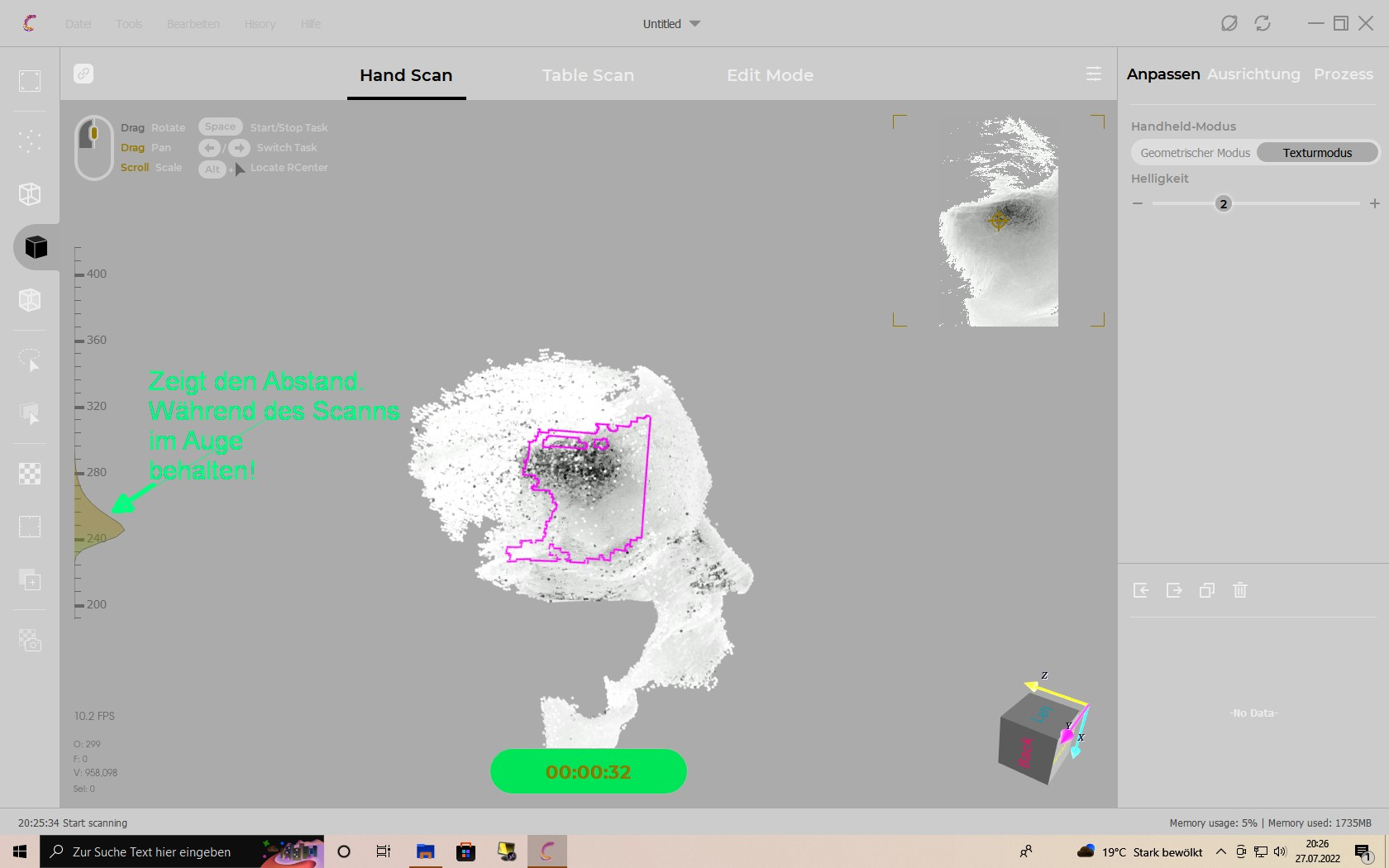
:Abbildung 2 :Der Pfeil zeigt auf Erfassungsanzeige, an der man sich für den optimalen Anstand orientieren sollte.
Bei unseren Versuchen wurden die Ergebnisse immer besser. Näheres dazu in den Bildern.
Das Scannen mit dem Teller haben wir nur kurz ausprobiert. Zwei Versuche mit einem gedruckten „Benchy“ Boot waren für erste Versuche OK, aber nicht wirklich zu gebrauchen, um zum Beispiel ein druckbares Objekt zu erhalten.
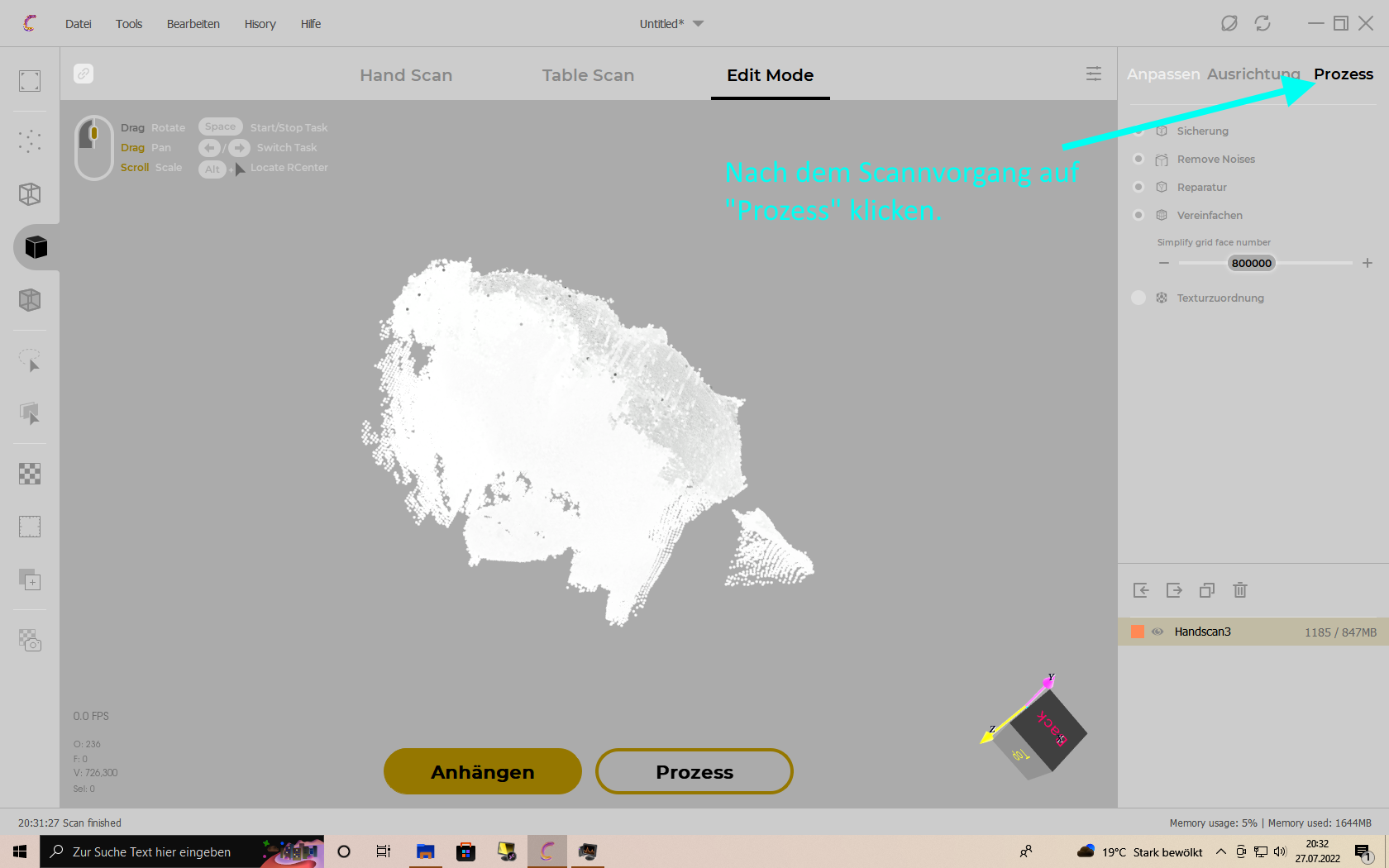
Abbildung 3: Vor dem Export muss man den weiteren Schritten folgen, die sich hinter der "Prozess" Registerkarte verstecken.
Im Anschluss an den Scann muss man die Ergebnisse noch prozessieren. Es scheint auch eine „Append“ Funktion zu geben, möglicherweise um mehrere Scanns automatisiert deckungsgleich zu rechnen.
Hat man alles Schritte durchlaufen, kann man ein obj File exportieren." %)
Fazit:

Abbildung 4: Ich hätte freundlicher gucken sollen...
Ein gutes Gerät, insbesondere natürlich auch zu dem Preis. Eher nicht ganz so gut, wie es angepriesen wird.  Probleme wie das Scannen von Löchern und Vertiefungen können durch das Gerät natürlich nicht gelöst werden.
Probleme wie das Scannen von Löchern und Vertiefungen können durch das Gerät natürlich nicht gelöst werden.
Wie lange man im Anschluss braucht, um das Ergebnis manifold und wasserdicht zu bekommen, konnten wir in den knappen 4 Stunden leider nicht herausfinden.
M ein Tipp: Mit etwas Geduld gut geeignet für Köpfe und Körper, selbst ausprobieren aber am besten mit mehreren, die sich gegenseitig scannen können.
ein Tipp: Mit etwas Geduld gut geeignet für Köpfe und Körper, selbst ausprobieren aber am besten mit mehreren, die sich gegenseitig scannen können.
Wer vielleicht noch mehr weiss, ist Claudio, der einen solchen Scanner auch privat besitzt.
Danke an Dominik und Jonathan für die Geduld und den ganz passablen Scan meiner Wenigkeit.
Johannes