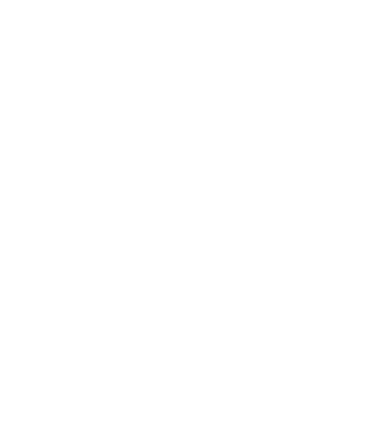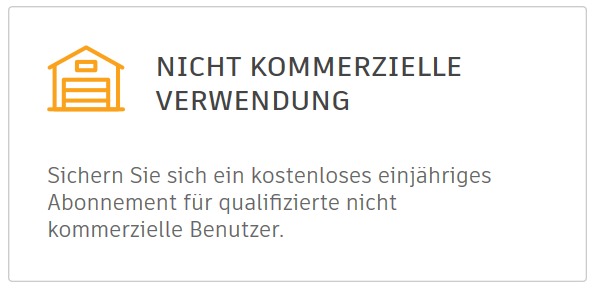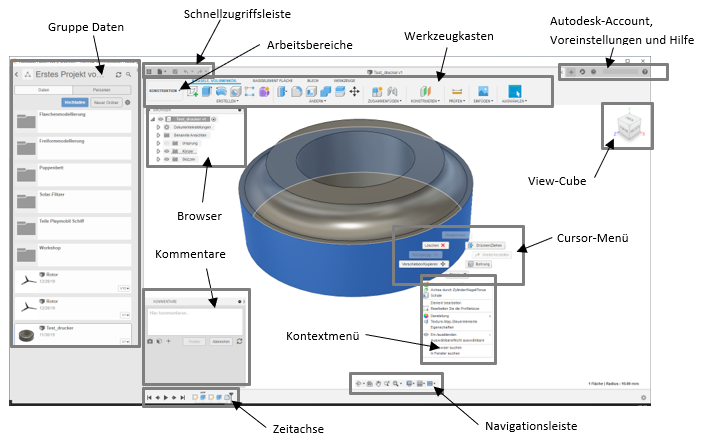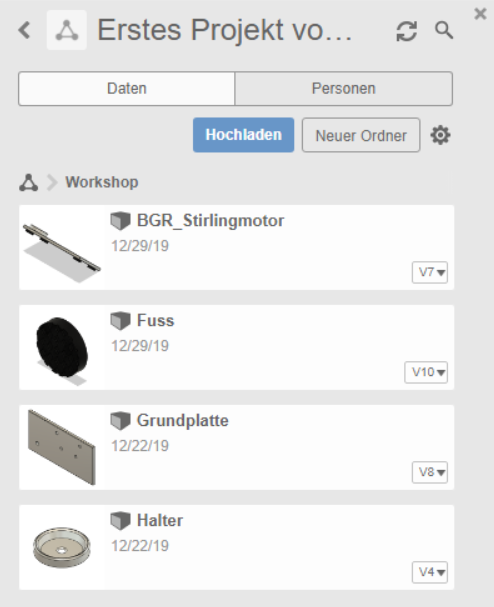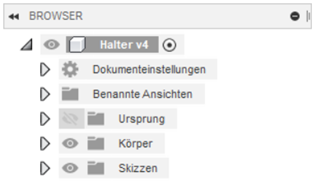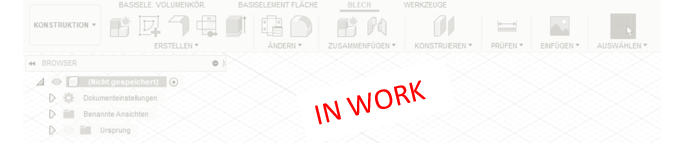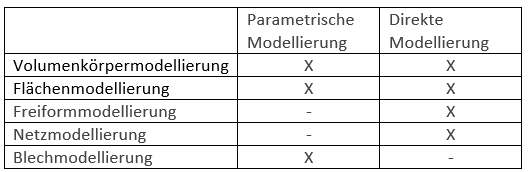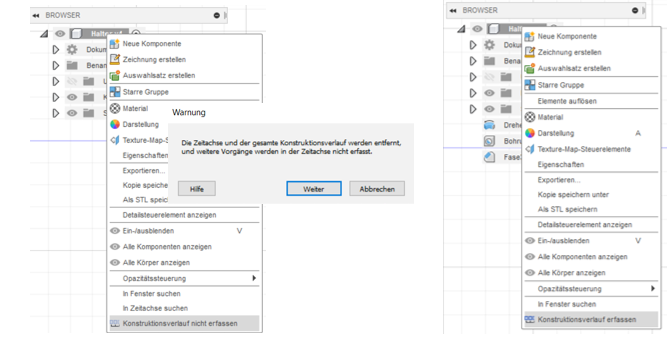Kapitel 1.0 – Allgemeine Informationen und Benutzeroberfläche
1.0.1 – Softwarebeschreibung |
Fusion 360 beinhaltet Funktionen für die Bereiche CAD (Computer aided design), CAM (Computer aided manufacturing) und CAE (Computer aided engineering). Die Software läuft auf Windows-PCs und MAC-Rechnern. Fusion 360 ist ein cloudbasiertes Programm, bietet aber auch die Option lokal zu arbeiten. Der cloudbasierte Ansatz ermöglicht die Zusammenarbeit mehrerer Personen. Wenn nötig kann auch ohne die Software über den Internetbrowser auf die Daten zugegriffen werden. Außerdem können die Daten über die Fusion 360 App auf ihrem Smartphone angezeigt werden.
|
1.0.2 – Systemvoraussetzungen |
1. Betriebssystem |
| Apple® macOS™ Mojave 10.14; Apple® macOS™ High Sierra 10.13; Apple® macOS™ Sierra 10.12 Anmerkung: Die Unterstützung für Mac® OS® X 10.11.x (El Capitan) wurde im Januar 2019 eingestellt Microsoft® Windows® 7 SP1, Windows 8.1 oder Windows 10 (nur 64-Bit) |
2. CPU-Typ |
| 64-Bit-Prozessor (32 Bit wird nicht unterstützt) |
3. Arbeitsspeicher |
| 3 GB RAM (4 GB oder mehr empfohlen) |
4. Grafikkarte |
| 512 MB GDDR RAM oder mehr, mit Ausnahme von Intel GMA X3100-Karten |
5. Festplattenspeicher |
| ~2,5 GB |
6. Zeigegerät |
| Microsoft-kompatible Maus, Apple Mouse, Magic Mouse, MacBook Pro-Trackpad |
7. Internet |
| Eine DSL-Internetverbindung oder schneller |
1.0.3 – Download und Optionen (Stand 03.01.2020) |
1. Download |
| Die Software Fusion 360 kann auf der Autodesk-Homepage https://www.autodesk.de/products/fusion-360 heruntergeladen und abonniert werden. |
|
2. Option 1 - Testversion |
| Die Software kann in einem Zeitraum von 30 Tagen kostenlos getestet werden. |
|
3. Option 2 – Verwendung an Schulen und Hochschulen |
| Schüler, Studenten, Lehrkräfte und Bildungseinrichtungen können die Software für 3 Jahre kostenlos testen. |
|
4. Option 3 – Nicht kommerzielle Verwendungen |
| Für den persönlichen Gebrauch und Start-Ups kann die Software ein Jahr kostenlos abonniert werden. |
|
5. Option 4 – Abonnieren |
| Die Software kann über verschiedene Zeiträume abonniert werden. |
|
| Die Optionen und Preise entsprechen dem Stand vom 03.01.2020. Bitte Informieren Sie sich über die möglichen Abos und die Voraussetzungen dafür auf der Autodesk-Homepage. |
1.0.4 – Benutzeroberfläche |
1. Übersicht |
|
2. Gruppe Daten |
| Die Gruppe Daten wird über die Schnellzugriffsleiste aktiviert und bietet den Zugriff auf bereits erstellte Konstruktionen. Es können dort auch neue Ordner und Projekte angelegt werden. |
|
3. Schnellzugriffsleiste |
| In der Schnellzugriffsleiste finden Sie die wichtigsten Funktionen zur Dateiverwaltung. Dort können auch einzelne Konstruktionsschritte vor- und zurückgegangen werden. |
|
4. Der Werkzeugkasten |
| Im Werkzeugkasten kann links der gewünschte Arbeitsbereich ausgewählt werden, zu dem dann rechts daneben die zugehörigen Funktionen in Form von Aufklappmenüs und Unterfunktionen erscheinen. |
|
5. Autodesk-Account, Voreinstellung und Hilfe |
Über das Uhrensymbol kann der Job-Status abgefragt werden. Dort können Sie auch vom Online-Modus in den Offline-Modus schalten und umgekehrt. Unter Ihrem Benutzernamen finden Sie den Zugang zu Ihrem Autodesk Account. |
|
6. ViewCube |
| Über den ViewCube können Sie die Ansichtsrichtung ändern sowie über die Optionen die Ansichtstypen (perspektivisch/ orthogonal) ändern. |
|
7. Navigationsleiste |
Mit der Navigationsleiste können Sie sich durch das Projekt navigieren (Zoomen, panen, Rastereinstellungen etc.) |
|
8. Browser |
| Im Browser wird die Struktur des Projektes angezeigt. |
|
9. Kommentare |
| Im Bereich Kommentare können Informationen zur Konstruktion eingegeben werden. |
|
10. Zeitachse |
| In der Zeitachse wird der Ablauf des Projektes wiedergegeben. |
|
11. Cursor-Menü und Kontextmenü |
| Immer wenn Sie ein Objekt mit einem Klick markieren und dann rechts klicken, erscheint dasCursor-Menü und das Kontextmenü. Dort finden Sie die für das angewählte Objekt verfügbaren Funktionen. |
|
1.0.5 – Konstruktionsverfahren |
| 1. Volumenkörpermodellierung aus Grundkörpern |
| Mit der Volumenkörpermodellierung aus Grundkörpern können Konstruktionen aus Standardkörpern mittels Booleschen Operationen zusammengesetzt werden. |
|
2. Volumenkörpermodellierung über Skizzen |
| Mit der Volumenkörpermodellierung über Skizzen können mittels Skizzen und Bewegungskörpern (Extrusion, Drehen, Sweeping usw.) Konstruktionen erstellt werden. |
|
| 3. Flächenmodellierung |
| Mit der Flächenmodellierung können Flächen aus Standardflächen oder Skizzen erstellt werden. Aus diesen Flächen können Sie auch Volumenkörper erstellen. |
|
4. Freiformmodellierung |
| Mit der Freiformmodellierung können Oberflächen erstellt und modelliert werden. |
|
| 5. Netzmodellierung |
| Mit der Netzmodellierung können Sie Netze aus STL- oder OBJ-Daten importieren oder normale Volumenkörper in Netzobjekte umwandeln. |
|
| 6. Blechmodellierung |
| Mit der Blechmodellierung können Sie Blechteile erstellen und von diesen Abwicklungen generieren. |
|
| 7. Übersicht Konstruktionsverfahren |
Bei der parametrischen Modellierung werden die Abmessungen in einer Parameterliste erfasst und die Konstruktionsschritte in einer Zeitleiste festgehalten. Bei der direkten Modellierung ist die Parametrisierung und Zeitleiste nicht aktiv. Übersichtstabelle
Zwischen den Modi kann z.B. im obersten Knoten im Browser hin- und hergeschaltet werden.
|