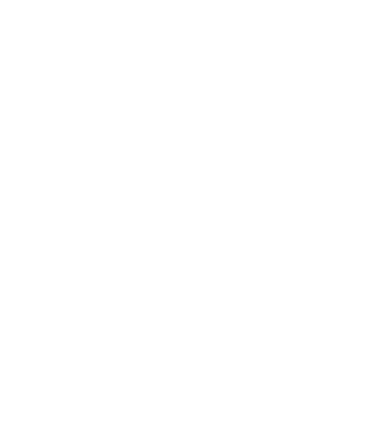Tutorial Fusion 360 und YETI
Einrichten der zu fräsenden Dateien in einer Anordnung
Wenn man auf einem leeren Blatt beginnt und alle zu fräsenden Teile bereits auf eine Ebene legt, ist der nachfolgende Schritt womöglich nicht erforderlich. Häufig hat man aber eine komplette Konstruktion, wie in meinem Beispiel:

Daher lege ich die Teile, die ich fräsen möchte zunächst in eine „Anordnung“.

Ich wähle für meine Anordnung die Registerkarte Hüllen und wähle erstmal die Ebene aus, auf die die Teile gelegt werden sollen.

Dann gebe ich die Länge und die Breite des Werkstücks an aus dem ich fräsen möchte.
Bei der Länge sollte man im Kopf behalten, dass die YETI gerne auf dem Werkstück mit ihren Schlitten/Rollen aufliegen soll. Das bedeutet, dass ich in der Y-Achse je 70mm Luft lassen sollte. Wenn ich also aus einer 2 Meter langen Platte fräsen will, sollte ich hier nur 1860 mm angeben. Für die Breite könnte ich die volle Breite der Yeti von 1250 mm ausnutzen. Allerdings sollte man auch die Größe des Opferbrettes nicht außer acht lassen. Ist das schmaler, empfiehlt es sich nicht, über den Rand hinaus zu fräsen. Das geht zwar, gibt aber ziemlich sicher unschöne Ausrisse, wenn man durch das Werkstück komplett durchfräst und dann keine Unterlage hat.

Jetzt kann ich auf den Objekte Tab gehen und Objekte auswählen, die automatisch in meiner Hülle platziert werden. Dabei weist die angeklickte Fläche nach oben.

Einrichten der Yeti und generieren der Fräspfade
Ist meine Anordnung fertig, wechsle ich vom Bereich Konstruktion in den Bereich Fertigen

Im Bereich Fertigen fügen wir die Yeti der Maschinenbibliothek hinzu:



Fragt mich nicht, wo ich die Maschinendatei gefunden habe. Ich finde sie nicht wieder. Aber kriegsentscheidend ist sie ohnehin nicht, da sie im Wesentlichen eine generische 3-Achsen Fräse ist, die ich auch gar nicht einrichten müsste.
Jetzt fügen wir ein neues Setup hinzu:

Wir legen unter bearbeiten die vorhin hinzugefügte Yeti fest. Als Operationstyp wählen wir fräsen.

Der folgende Punkt ist mit der wichtigste. Wir müssen den Ursprung unserer Fräspfade festlegen, den wir später an der Yeti als Home Position festlegen.
Dazu sagen wir, dass wir die X- und Y-Achse auswählen wollen.

Um die X-Achse festzulegen, selektieren wir eine obere Kante unseres Werkstücks, wie auf dem Bild zu sehen:

Wir wollen, dass unser Ursprung, wenn wir vor der Yeti stehen, so wie sie im Keller aufgebaut ist, an der vorderen rechten Ecke ist. Dabei ist die X-Achse, die Bewegung des Fräskopfes auf der Schiene, die Y-Achse ist die Bewegung der Schiene über das Werkstück und die Z-Achse natürlich die Bewegung in das Werkstück hinein oder hinaus. Dabei soll Z nach oben zeigen.
Unter Umständen muss man ein bisschen probieren und die X- oder Y-Achse umkehren.

Als Modell wählen wir die Teile in unserer Anordnung aus. Dann können wir auf die Registerkarte Rohteil wechseln. Hier geben wir jetzt die Abmessungen unserer Platte ein. Achtung: Breite, Tiefe, Höhe stimmen natürlich nur, wenn die Achsen im Schritt vorher richtig zugeordnet sind.

An unserem Beispiel mit der Platte von 2000x1250mm, 19mm stark und Teilen, die dieselbe Stärke haben sollen, kann das so aussehen. Der Ursprung liegt an der rechten, forderen Kante meiner Platte. Den Abstand meiner Modelle vom Rohteil in der Y-Achse habe ich mit 70 mm angegeben, damit die Yeti auch eine Unterlage hat, wenn ich die ganz rechte Kante fräse. In der X-Achse habe ich 10 mm gewählt. Ich empfehle nicht ganz an den Rand zu gehen, denn in dem Moment wo das Rohteil dann nicht 100% bündig zur Y-Achse ist, kann es sonst zu Problemen kommen.

Im nächsten Schritt können wir den ersten Fräspfad anlegen. Ich möchte z. B. die Kontour des rechten, vorderen Teiles ausfräsen. Dazu wähle ich im Bereich 2D die Operation 2D-Kontur:

Im Dialog für die 2D-Kontur wähle ich zunächst ein Werkzeug.

Entweder nehme ich ein Werkzeug aus der Fusion Bibliothek oder ich definiere mir ein eigenes (was aber ein eigener Workshop wäre) oder ich habe einen der Fräser von HC-Maschinentechnik, die Fusion 360 Werkzeugdateien auf ihrer Webseite anbieten!

Dank der in diesem Fall vordefinierten Parameter, können wir direkt zum Tab Geometrie wechseln, um zu wählen, was wir fräsen wollen. Da das Teil keine Fase hat, kann ich die obere Fläche als Vorgabe für die zu fräsende Kontur wählen. Mehr Eingaben sind hier nicht erfoderlich.

Auf der Registerkarte Höhen, müssen wir für die Fräsung der Konturen auch keine Einstellungen vornehmen. Sie ist trotzdem interessant für spätere Anwendungen. Wichtig ist zu verstehen, dass die Höhen immer in Relation (also als Versatz) zu einer Bezugsgröße angegeben werden. Das kann die Modelloberkante oder die Modellunterkante sein, oder auch das Rohteil sowie eine andere Höhe. Beispielsweise könnte man hier die Endhöhe mit einem kleinen Versatz zur Modellunterkante definieren, wenn man sicher durch das Rohteil durchfräsen und ganz leicht in das Opferbrett fräsen möchte.

Im Anschluss kommt bearbeiten wir die Registerkarte Durchgänge. Ich habe meine 19mm MDF in 2 Arbeitsgängen gefräst. Erst etliche Durchgänge mit einem leichten radialen Aufmaß und einem axialen Aufmaß für den letzten Durchgang. Im Ergebnis habe ich mehrere Schruppdurchgänge gemacht und am Schluss 2mm unten stehen lassen. Dabei habe ich festgelegt dass jeder Durchgang maximal 5mm Tiefenzustellung haben darf. Den genauen Wert hat Fusion ermittelt, weil ich „Gleichmäßige Tiefenzustellungen ermitteln“ aktiviert habe. Rechnerisch müssten es 4 Durchgänge mit jeweils (19mm-2mm)/4 Tiefenzustellung gewesen sein.

Die Vorschau des Fräspfades zeigt es auch entsprechend an.

Auf den restlichen beiden Registern habe ich für die Kanten keine Einstellungen verändert.
Hat man die Erstellung des Fräspfades mit OK bestätigt, sollte man idealer Weise grüne Haken an dem Pfad im Navigationsbaum sehen. Gibt es noch ein Problem, können gelbe Ausrufezeichen angezeigt werden.


Simulation der Fräspfade
Bei der Suche nach dem Fehler und auch um zu sehen, was denn bei Ausführung des Pfades passieren würde, ist die Simulation extrem hilfreich.

Im folgenden Bild sieht man in der Timeline, wo es zu unerwünschten Kollisionen des Fräsers mit dem Rohteil kommt (rote Markierungen). Denen sollte man unbedingt auf den Grund gehen. In meinem Beispiel habe ich mit einem 1mm Fräser Löcher markiert. Der Fräser ist nur 6mm lang. Mein Rohteil ist 19mm dick. Die Standardeinstellung für die Endhöhe ist die Modellunterkante. Folglich fräst der Fräser zunächst problemlos sein Loch, irgendwann stößt aber natürlich der Fräserkörper am Rohteil an. Die Frästiefe muss also auf <6 mm begrenzt werden, dann sind auch die Kollisionen weg. Fazit: Eure Simulation soll keine roten Bereiche haben.

Sind alle Arbeitsgänge mit grünen Haken versehen und zeigt die Simulation alle Vorgänge so an, wie wir das haben wollen und gibt es insbesondere keine Kollisionen, können wir unsere NC-Programme (GCODES) erzeugen. Es lohnt sich bei der Simulation auch mal verschiedene Farbdarstellungen zu testen. „Vergleich“ zeigt zum Beispiel an, wo das Material auf den Zielzustand weggenommen wurde, wo noch zu viel Material vorhanden ist und wo ggfs. auch zu wenig, d. h. es wurde zu viel weggenommen.

Erstellen der NC-Dateien
Ich erstelle nicht eine große NC-Datei, sondern eine für jeden Pfad. Allein wegen der Werkzeugwechsel und um besser reagieren zu können, wenn doch mal was schief geht.

Das kann man aber auch automatisieren. Wenn man „NC-Programm erstellen“ auf dem Setup aufruft, kann man wählen, ob man die Datei nicht teilen möchte, eine Datei je Werkzeug erzeugen möchte oder eine Datei je Pfad.

Ein Druck auf „Postprozessor erzeugt die Dateien.

Die Dateien kann man dann auf die Yeti transferieren (ich mache es mit einem USB Stick).