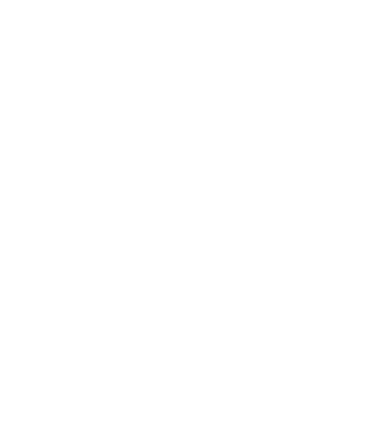CNC Fräsen mit der SmartBench von Yeti Tools
CNC Fräsen mit der SmartBench von Yeti Tools
Teil 1. Vorbereiten einer CN Datei mittels Freeware
Die kostenfreie OpenSource Software Inkscape ist ein mächtiges Tool zum Bearbeiten von Vektor basierten Grafikdateien. Bei recht steiler Lernkurve und etwas vielen technischen Begriffen in dem Menüs (Pfade / Konturen…) nicht ganz ohne, aber mit etwas trial and error kommt man an fast jedes Ziel (auch zur Vorbereitung sehr individueller 3D Druck Dateien sehr gut geeignet, welche man „extrudiert“ also in eine 3te Dimension zieht, zB. Keksausstecher).
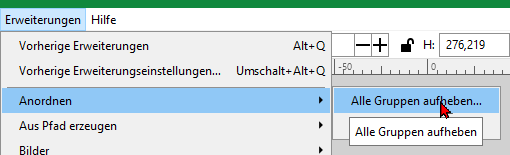
Teil 1.a: Inkscape:
Öffnen einer Vektorgrafik (zum Beispiel SVG Format). Alternativ anderes Grafikformat, dann muss man aber zuerst noch „Bitmap nachzeichnen“ wählen und ist eventuell hier falsch, wenn man den Unterschied nicht kennt.
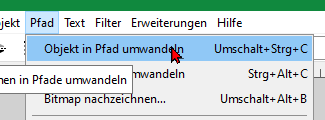
Alles auswählen und sämtliche Gruppierungen aufheben:
Alle Objekte in Pfade umwandeln.
Datei speichern.
Teil 1.b: ESTLcam:
Öffnen der in Inkscape gespeicherten Datei (ESTLcam hilft sofort und schlägt hoffentlich Millimeter als Maßeinheit vor, hier ist auch nochmal erklärt, wie man mit Inkscap vorbereitet).
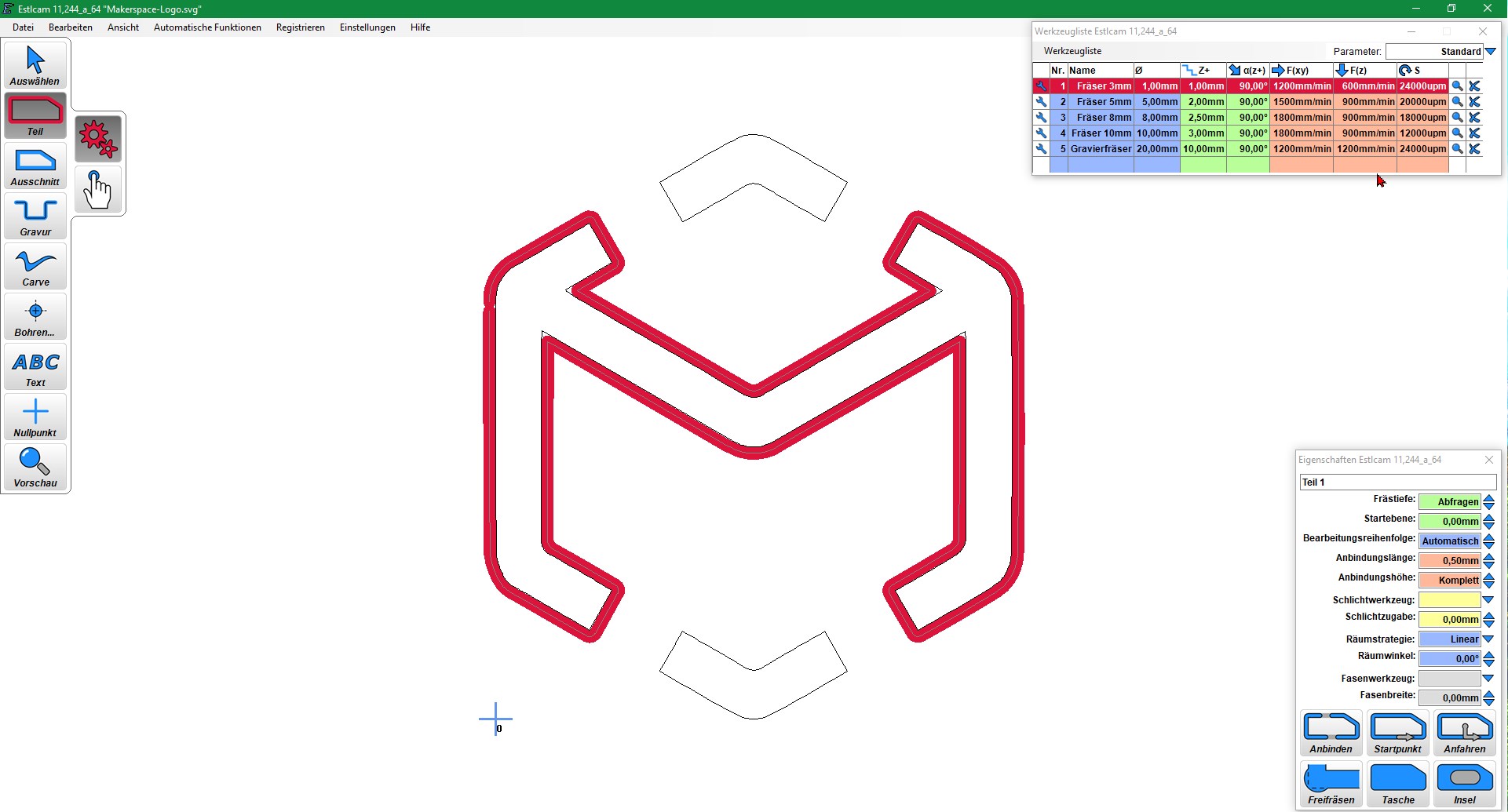
Ich habe auf „Teil“ geklickt (vielleicht ist es so gedacht, weiß ich aber nicht) und dann ein Teil meiner zu fräsenden Kontur ausgewählt. Nun kann ich einstellen wie tief gefräst werden soll (Abfragen heißt genialer Weise, dass einmal beim Export gefragt wird, das gilt dann für alle Teile mit der Tiefe „Abfragen“). Den Rest habe ich zum größten Teil noch nicht verstanden – egal. Genial hier die automatische Hilfe, die das Programm zu jedem Punkte eingebaut hat. Dies für alle Teile entsprechend machen. Wichtig ist hier noch, dass die richtige Größe des Fräskopfs (Fräse) gewählt wird, diese muss zur realen Fräse in der Maschine passen. ESTLcam zeigt auch den X/Y Nullpunkt als blaues Kreuz an. Dies hilft um später den Fräskopf richtig zu positionieren.
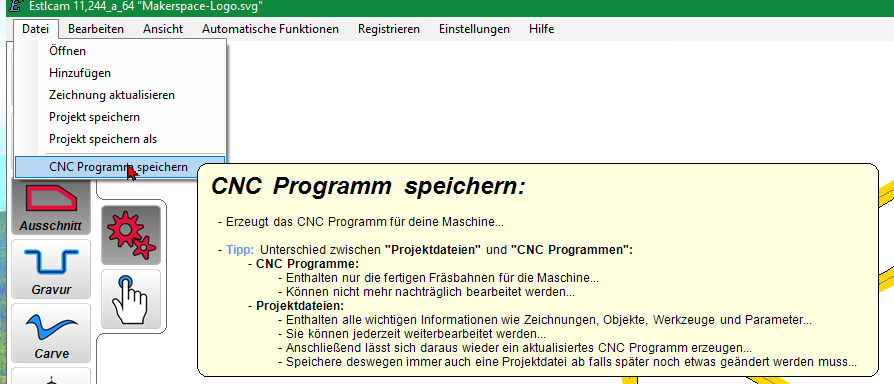
Projekt abspeichern (für alle Fälle)
CNC Programm speichern, als Profil GRBL wählen
 .
.CNC Programm (Endung cn) auf einen USB Stick kopieren.
Teil 2: Fräsen
Da ich erstmal etwas aus Pappe probieren wollte, habe ich selbiges mit doppelseitigem Klebeband auf eine große Holzplatte geklebt.
Achtung![]() : Immer, immer ausreichend dickes Holz als „Opferholz“ unterlegen, damit nie (NIE!) in den Tisch der Fräse gefräst wird.
: Immer, immer ausreichend dickes Holz als „Opferholz“ unterlegen, damit nie (NIE!) in den Tisch der Fräse gefräst wird.
Die Höhe der Fräse über dem Tisch lässt sich über beidseitige Schnellspanner einstellen, auf der Display Seite war das etwas schwergängig, es sollte sich aber auch nicht verkanten, hat logischerweise nicht viel Spiel, zu zweit sicher einfacher.
Schauen, ob der Fräskopf der in ESTLcam eingestellten Größe entspricht, ggf wechseln.
Opferholz und Material fest mit Schraubzwingen am Tisch befestigen, Zwingen dürfen hierbei logischerweise nicht den Fahrweg blockieren.
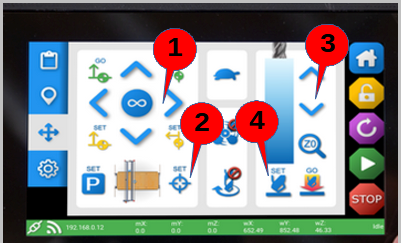
Per USB Stick am Display der SmartBench öffnen, dann den Fräskopf von Hand auf die Nullposition (die sieht man als blaues Kreuz in ESTLcam) fahren (also am Display auf die entsprechenden Pfeile drücken ((1), siehe Abbildung)und das passende "set" Icon drücken (2) um diesen Nullpunkt zu speichern. Auch den Fräser mit Hilfe der Pfeile (3) in Z Richtung (runter) zum Fräsgut auf die gewünschte Starthöhe (Nullpunkt Z-Achse) fahren. Auch hier "set" drücken (4), um den Z-Nullpunkt zu speichern.
Jetzt kann man den grünen Play Knopf drücken, Warnhinweise beachten, schauen ob Staubsauger an ist (wird von Fräse gesteuert, Klopfgeräusche sind normal), los geht’s. Nicht unbeaufsichtigt lassen. Ach ja, Fräskopf sollte zu den Einstellungen in ESTLcam passen.
Es gibt ein Notaus, dicker roter Knopf.
Zum Schluss noch dem Entwickler von ESTLCAM einen Kaffee spendieren

Viel Spaß wünscht Johannes vom Makerspace Bonn