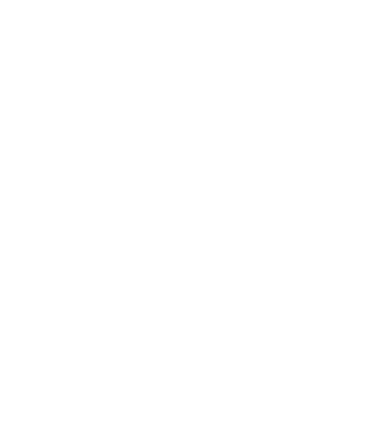3D Scannen mittels Photogrammetrie
3D Scannen mit dem Fotoapparat: Photogrammetrie für Anfänger leicht erklärt (Windows)
Was man braucht:
Kamera (Handy geht auch, führt aber zu deutlich schlechteren Ergebnissen)
64 Bit Windows Computer mit Grafikkarte die CUDA unterstützt (wenn sie es nicht unterstützt geht es auch, die Ergebnisse sind aber wieder deutlich schlechter (siehe draft meshing).
Die Software Meshroom (Projektseite, Downloadseite)
Wie es funktioniert
Diesen Abschnitt muss man nicht lesen, wenn es einen nicht interessiert. Kurz gesagt sucht ein Algorithmus in den Bildern nach Ähnlichkeiten und untersucht dann, wie sich einzelne Punkte auf den Bildern unterschiedlich verschoben haben. Wenn ich eine Kamera auf den Mittelpunkt einer 50 cm entfernten Vase richte und dann die Kamera, sagen wir, 10 cm auf einem gedachten Kreis um die Vase verschiebe, so dass sie weiterhin auf den Mittelpunkt der Vase gerichtet ist, so werden sich Punkte die näher an der Kamera liegen auf dem sich ergebenen Bild weiter bewegt habe, also Punkt, die weiter von der Kamera entfernt sind, bzw. näher am Mittelpunkt der Vase liegen, der sich ja, aufgrund der entsprechenden leichten Drehung, im Bild gar nicht verschoben hat. Mit Hilfe dieses Verfahrens werden viele, viele Punkte auf dem Objekt in ihrer Lage zueinander bestimmt. Diese Punktewolke wird dann mit einer Oberfläche versehen. Die ganze Geschichte erfährt man natürlich hier (unter „Prinzipielle Methode“).
Vorgehen:
Das entscheidende sind gute Bilder eines Objekts. Hierbei gilt es diverse Punkte zu beachten:
Man braucht Bilder der gesamten Oberfläche, Objekte mit Hinterschneidungen (verdeckte Bereiche, zum Beispiel Löcher) muss man aus verschiedenen Perspektiven fotografieren, um jeden Punkt auf der Oberfläche mehrfach auf den Bildern zu sehen.
Die Oberfläche sollte nach Möglichkeit nicht glänzen. Insgesamt ist diffuses Licht (bewölkter Himmel) besser als gebündeltes Licht,da die Beleuchtung gleichmässiger ist.
Die Oberfläche sollte möglichst nicht einheitlich sein, da der Algorithmus ja gleiche Punkte auf verschiedenen Perspektiven erkennen muss, um sie räumlich zuzuordnen.
Schärfe ist wichtig. Unscharfe oder verwackelte Bilder sollte man nicht verwenden.
Für die Software Meshroom ist es auch sinnvoll, wenn man die sogenannten EXIF Informationen in den Bildern belässt. Sie helfen der Software bestimmte Kameraeigenschaften zu erkennen und führen zu genaueren Ergebnissen.

Hat man genügend Bilder des Objekts aus verschiedenen Perspektiven geschossen (auch die Oberseite und vielleicht die Unterseite. Detailaufnahmen von Bereichen, in denen es auf eine hohe räumliche Auflösung ankommt), startet man die Software Meshroom.
Es öffnet sich ein Fenster mit einer Eingabeaufforderung, welches wiederum ein grafisches Benutzerinterface öffnet (=das eigentliche Programm). Im linken Fensterbereich werden die Bilder geladen, man kann sie per drag and drop einfach hineinfallen lassen oder die entsprechenden Knöpfe verwenden.
Nun sollte man sein Projekt einmal abspeichern. Erstens werden so die Ergebnisse nicht einfach im voreingestellten Cacheordner produziert, wo man sie nachher suchen muss, zweitens kann man so auch im Falle eines Absturzes oder schlechter Ergebnisse von hier aus weiter arbeiten und startet nicht ganz von vorne.
Im Prinzip reicht das in der Regel aus und man kann nun „Start“ drücken. Bevor man das macht, sollte einem aber klar sein, dass der Computer nun für einige Zeit, vielleicht mehrere Stunden, besser für keine anderen Aufgaben genutzt werden solle, da die Algorithmen sehr rechenintensiv sind (wenngleich sie auf der GPU ausgeführt werden, also den Rechenkernen der Grafikkarte).Nach Abschluss der Berechnung findet man dort, wo man sein Projekt gespeichert hat einen Odner namens „MeshroomCache“. Das endgültige Ergebnis sollte in einem seltsam benannten Ordner im im Ordner „Texturing“ liegen (obj Datei).




Fertig!
Natürlich kann man einen riesigen Haufen Parameter anpassen, entweder auf gut Glück, oder wenn man weiß was man tut. Da ich es nicht weiß und auch nicht die Zeit habe mich einzuarbeiten bin ich froh, dass die Standardeinstellungen so super gut funktionieren! Mein riesiger Dank an die Entwickler der kostenfreien Software! Wie man am Beispiel sieht, kann man nicht erwarten, dass man die Objekte völlig ohne Nachbearbeitung verwenden kann. Allerdings ist die Oberfläche wirklich sehr sehr gut gelungen. Hier war das Problem, dass ich das Standbild nicht von oben fotografieren konnte. Daher die Probleme mit der Mähne und dem Kopf des Reiters. Bei einem weiteren Versuch hatte ich einen kleinen Hocker dabei, immerhin konnte ich so die Probleme minimieren, wenngleich ich auch so nicht wirklich von oben fotografieren konnte. Immerhin, das noch einmal leicht bearbeitete Ergebnis kann sich sehen lassen. Die Mähne und den Hut habe ich vorsichtig in Blender etwas glatt gestrichen. Das Gesicht ist übrigens sehr wahrheitsgetreu geworden, der Künstler hat es wirklich auch auf dem Standbild so geformt.